Visual Studio Code に Arduino拡張機能を導入する
(c) 2022 Motoki Miura
赤く囲った部分や文字、矢印 に従って、設定してください。
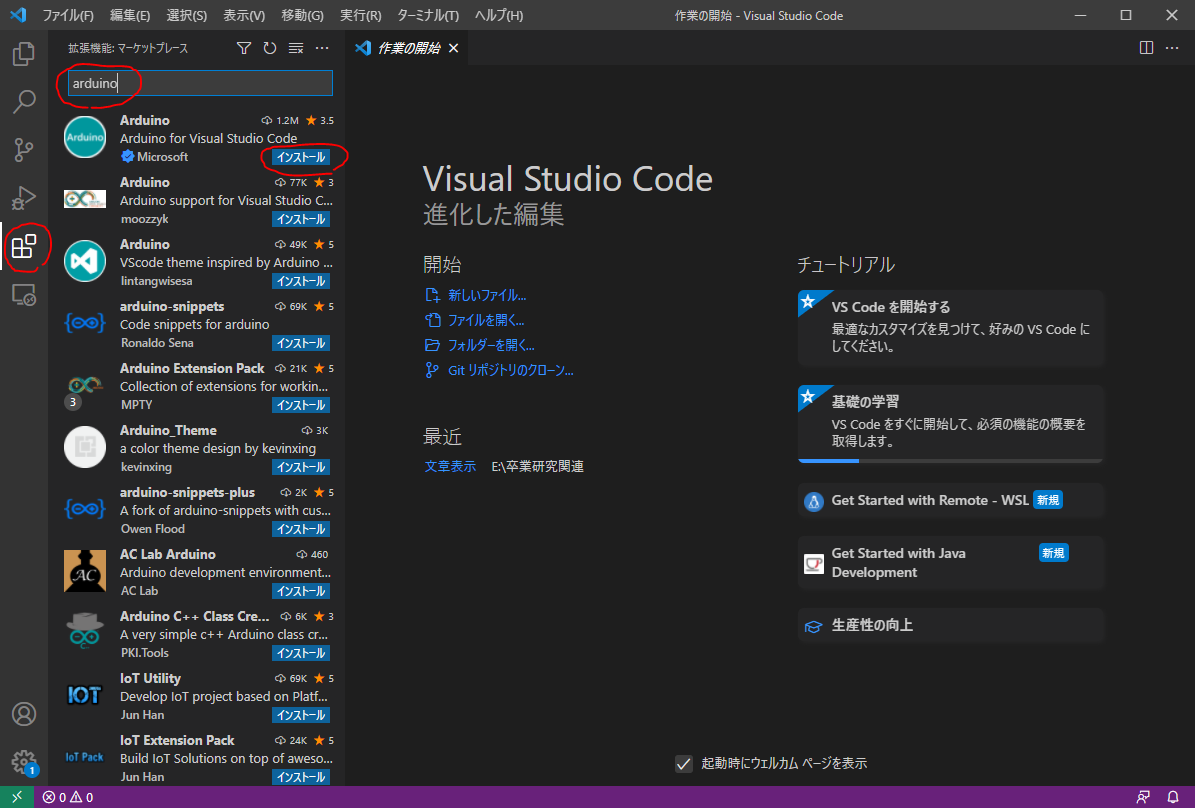
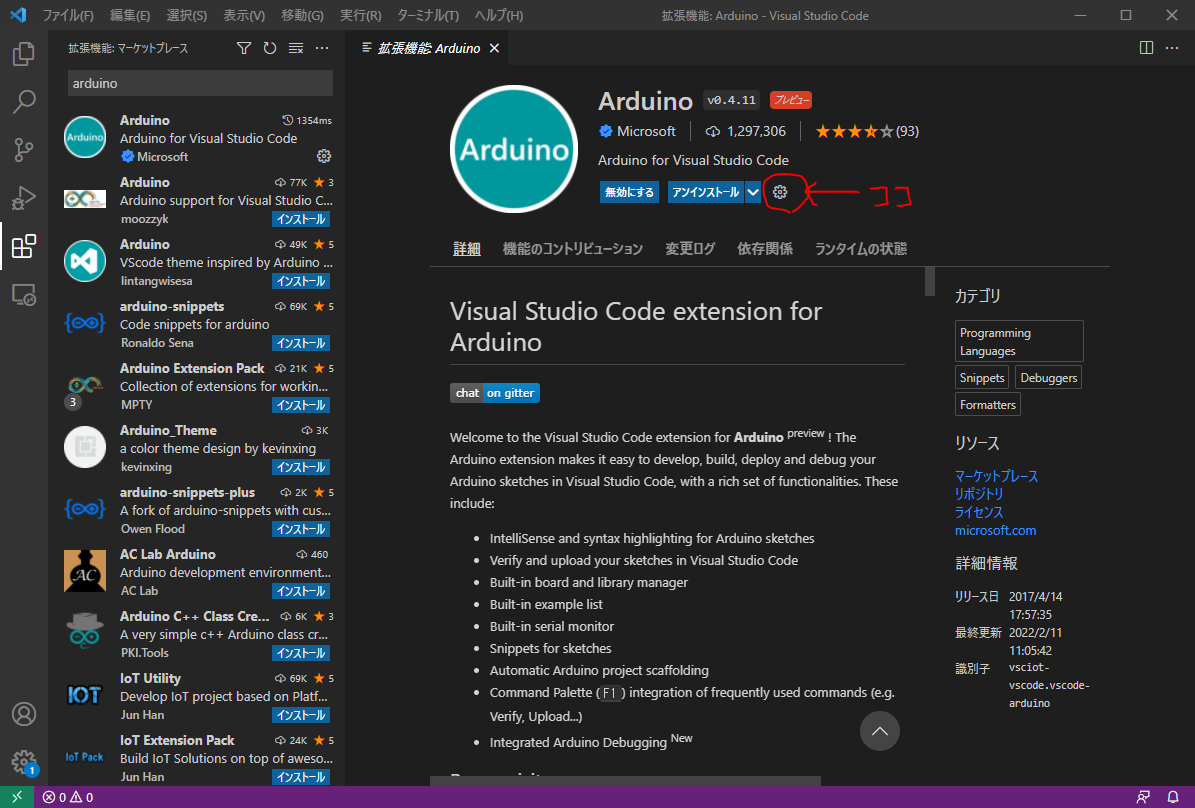
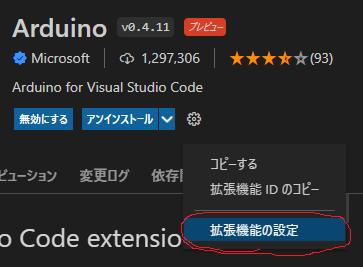

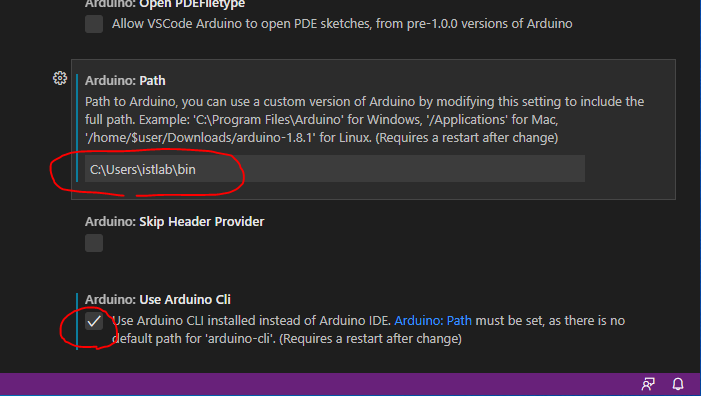
ここで、VSCodeを再起動してください。
(再起動しないと、以下のボードの設定ができません)
ちなみに VSCode でフォルダを開くには、ファイルメニュー>フォルダを開く または 表示メニュー>コマンドパレット>File open folder と入力します。
画面下の Select Board Type をおして、M5Stick-C を選びます。
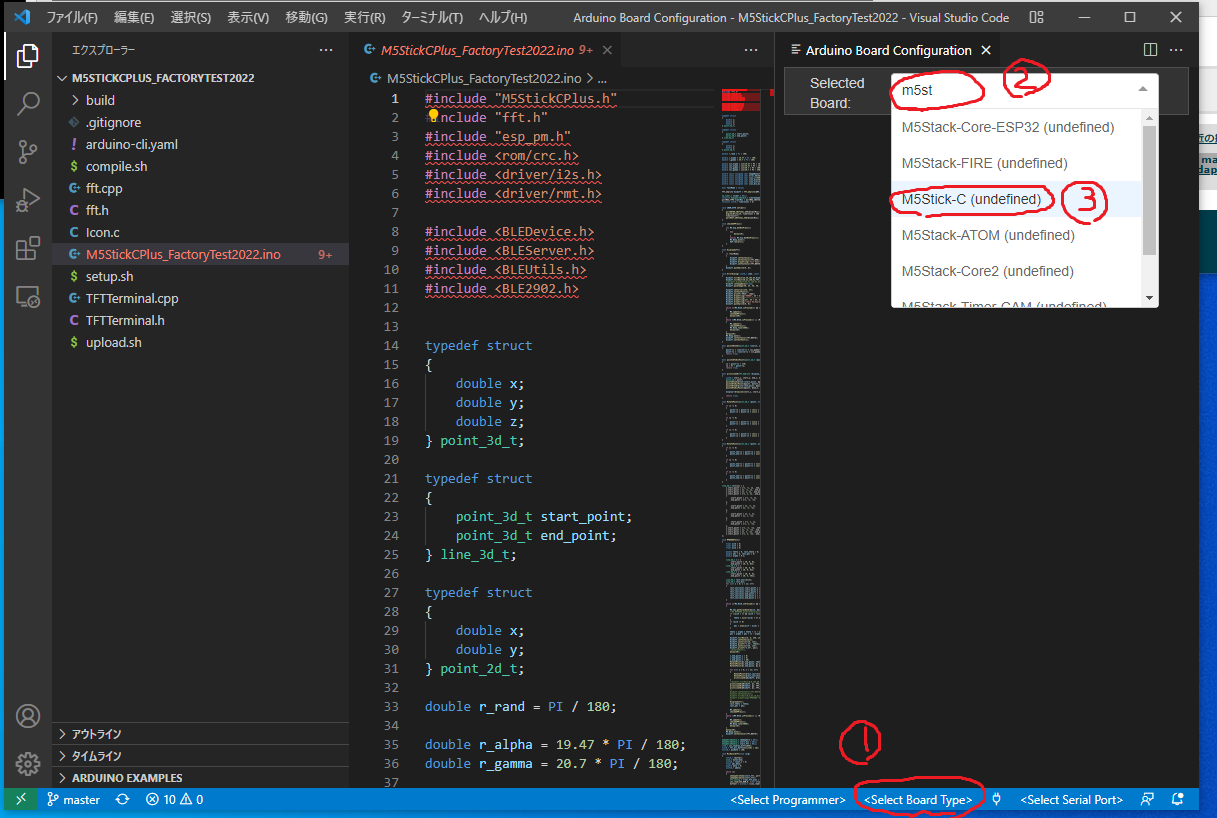
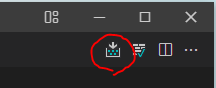
事前準備の段階では、本体がないので、その1つ右隣の検証(Verify)ボタンで試してください。
しばらくして、右下に[Done] Verifying sketch ... と表示されれば正しく設定できています。
本体をつないだら、画面下の Select Serial Port で設定してください。
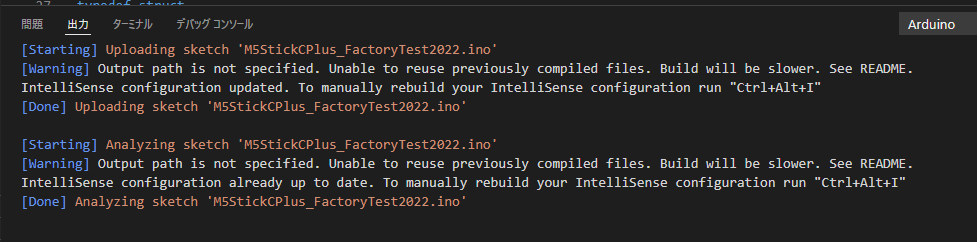
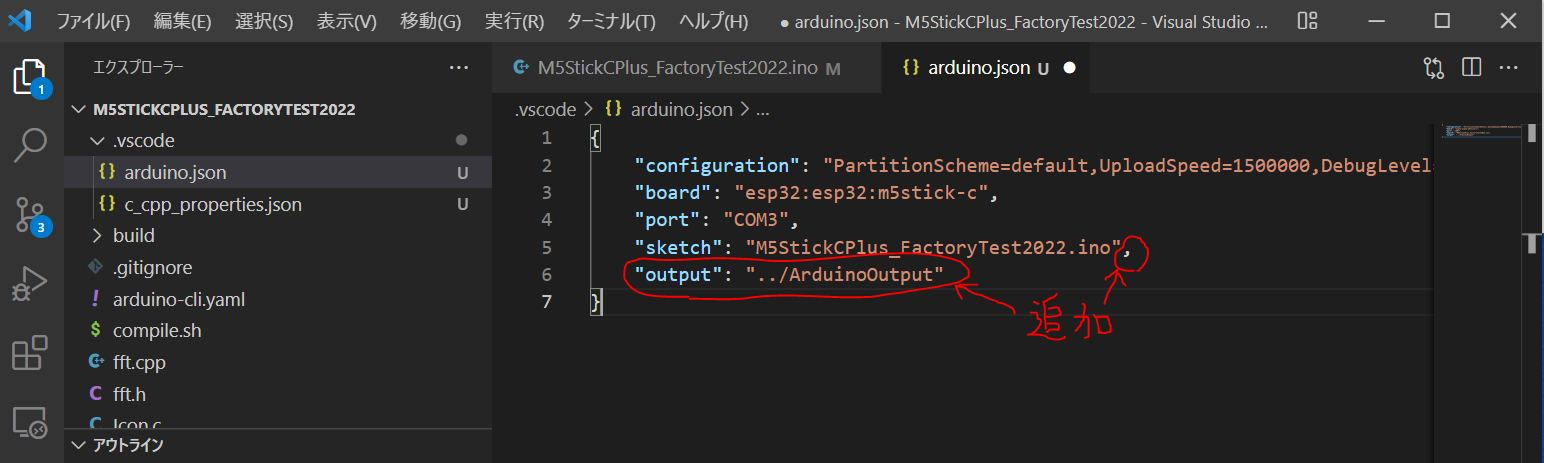
- vscode-icons
参考
- 拡張機能の説明画面の、詳細(英語)
- エラーメッセージで See README とあるのは、この文書を指しています。さきほどの対処法のことなど、大事なことがかいてあります。
- https://qiita.com/kamata1729/items/10226444bc89e25 ...
- Output path is not specified. の対処法がかいてあります。
- https://nekomeshi312.livedoor.blog/archives/849290 ...
- intellisenseのエラー回避方法がかいてあります。